一昨日の記事「以前からやってみたかったQRコードでの投稿」ですが、QRコードについての説明が不足しており、なんのことか解らない方がかなりいらっしゃったようでした。大変申し訳ございません。本日は改めてQRコードの読み取りと作成についてのご説明を申し上げます。
一昨日の記事にあるようなQRコードは、「QRコードリーダー」のようなアプリで読み取ることができます。
↓ QRコード読み取りアプリ「QRコードリーダー」
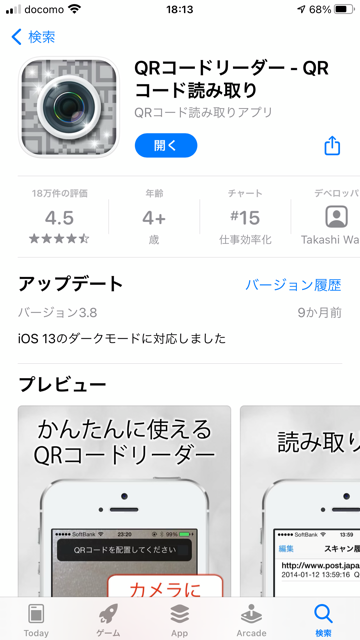
QRコード読み取りアプリを起動し、一昨日の投稿記事にあるQRコードを読み取ります。写真撮影をするのと同じような動作でQRコード全体が画面の中に入るように配置します。
↓ QRコード全体が画面の中に収まるように配置します
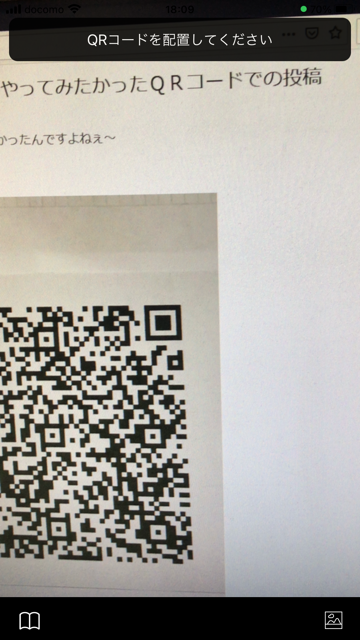
もう少し左に動かし、QRコード全体が配置された瞬間に読み取った文言や図などが表示されます。
↓ 一昨日の投稿の1つ目のQRコードはこの文言でした
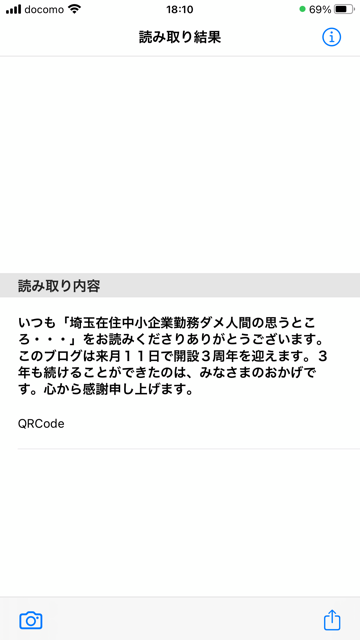
↓ 一昨日の投稿の2つ目のQRコードの内容がこちらです
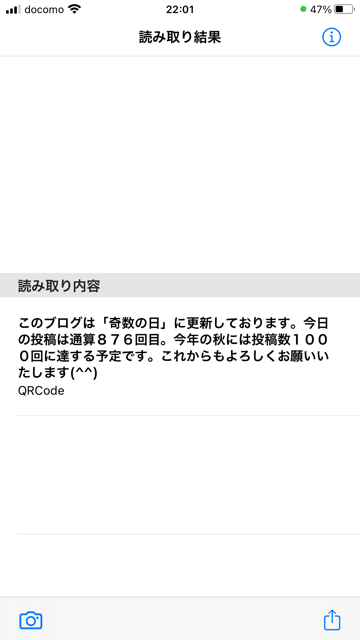
-・・・-
-・・・-
-・・・-
QRコード作成サイトで、さまざまな文言などをQRコードに簡単に変換することができます。
↓ 私は「QRのススメ」というサイトを利用してます(利用は無料)

QRのススメはモバイル版もありますが、私はPC版の方が慣れていますので、あえてPC版で利用しています。
一昨日の投稿の中のQRコードのように、単純な文言をQRコードに変換するには、いくつかある項目から「自由テキスト」を選びます。
↓ 「自由テキスト」の「作成する」をタップします
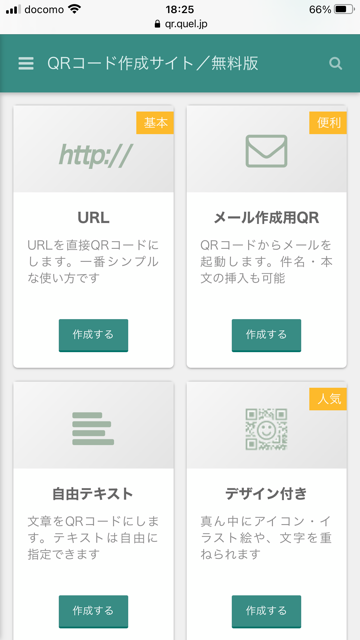
↓ テキスト欄に270文字以内で文言を打ち込みます
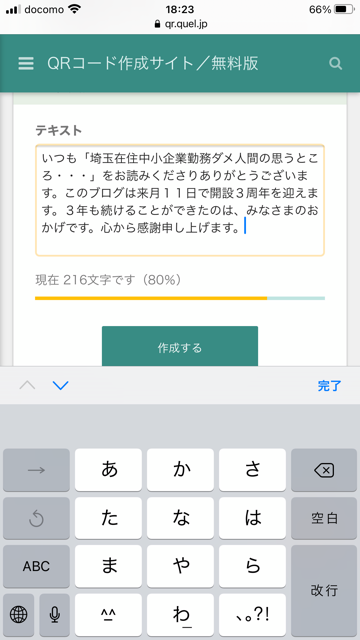
文言を打ち終わったら、「作成する」をタップします。
すると一瞬で・・・
↓ このようにQRコードが出来上がります。
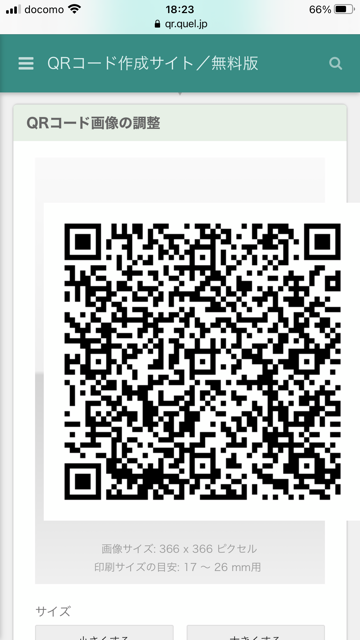
一昨日の投稿の中のQRコードはこのようにして作成したものです。
以上がQRコードについての簡単な説明でした。QRコード読み取りアプリのダウンロードも、QRコード作成サイトの利用も無料ですので是非お試しいただきたいと思います(^^)
明後日2月23日はアマチュア無線ネタです。